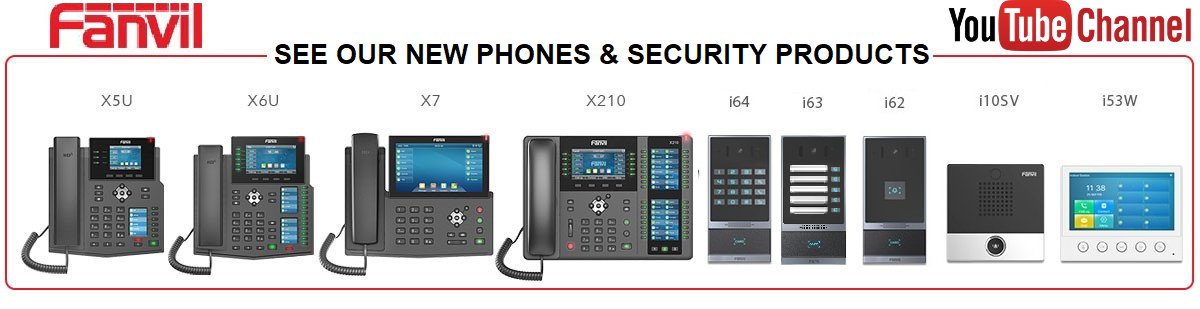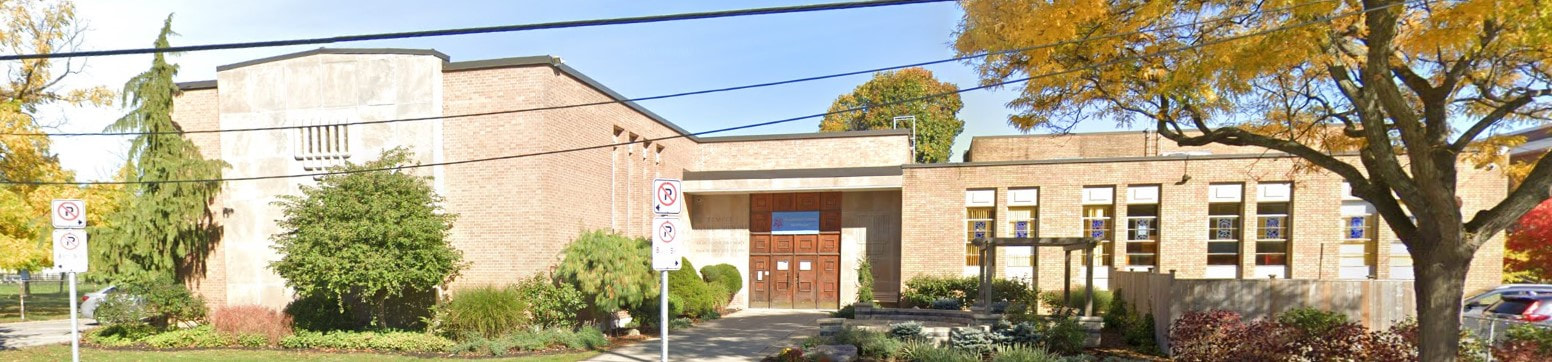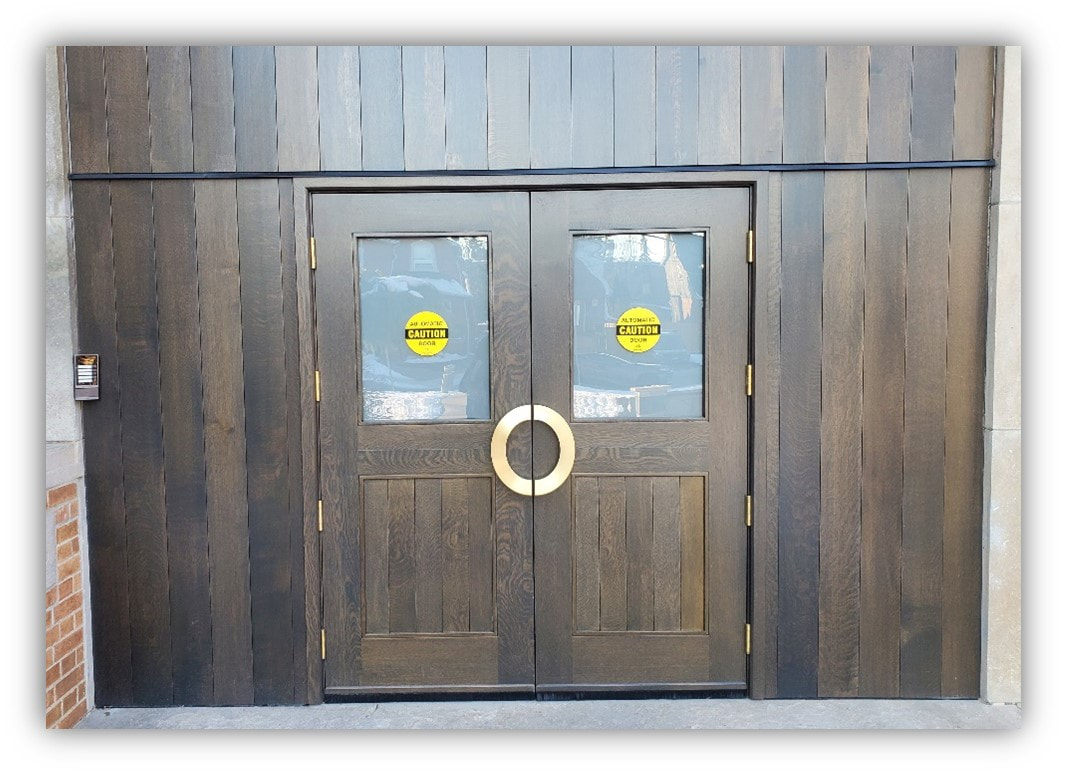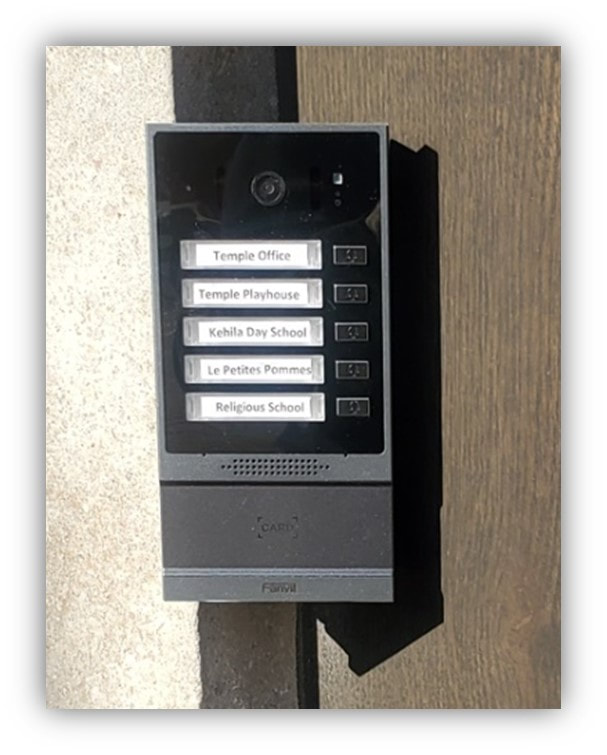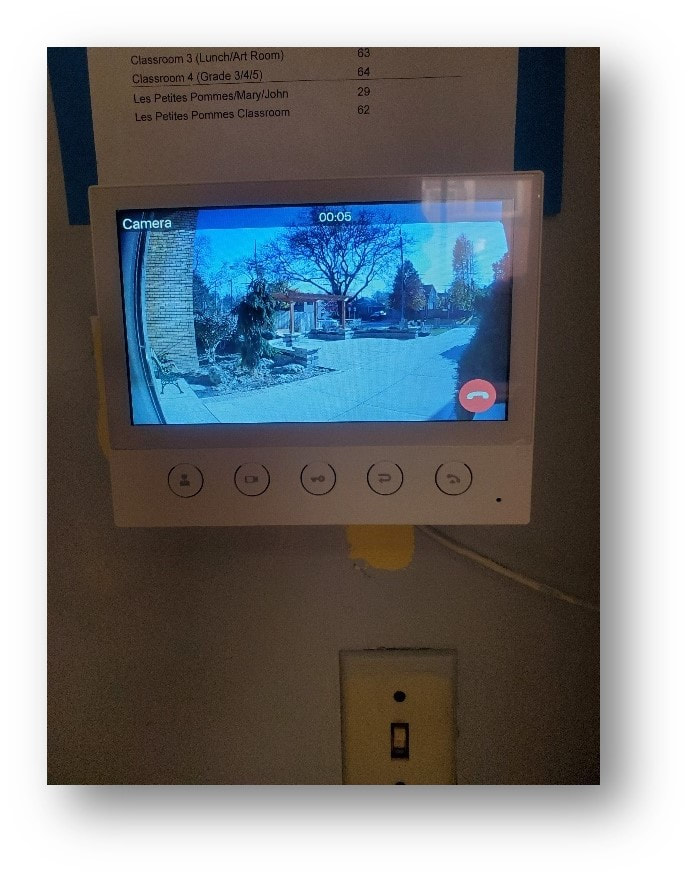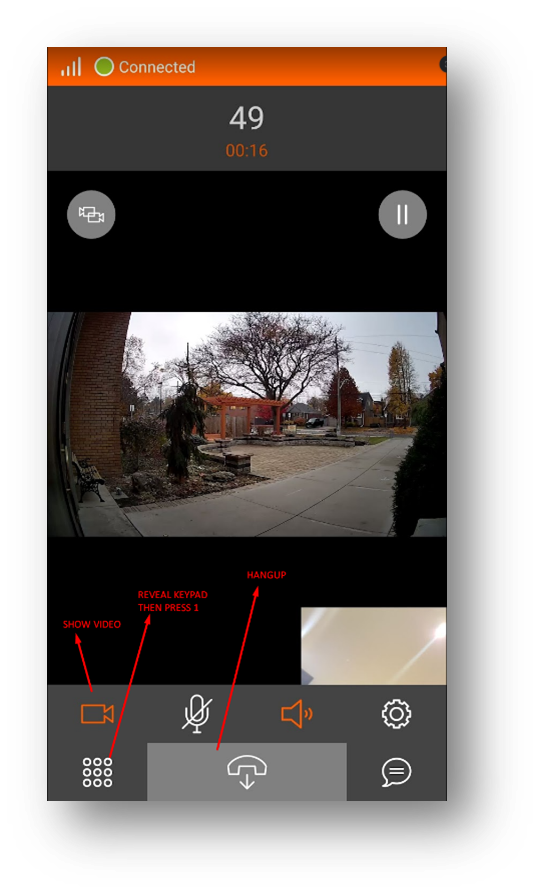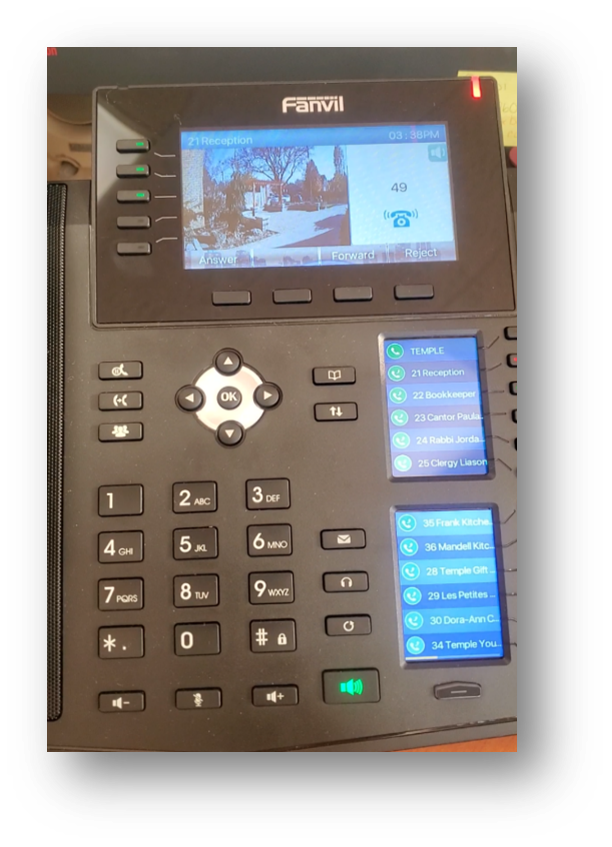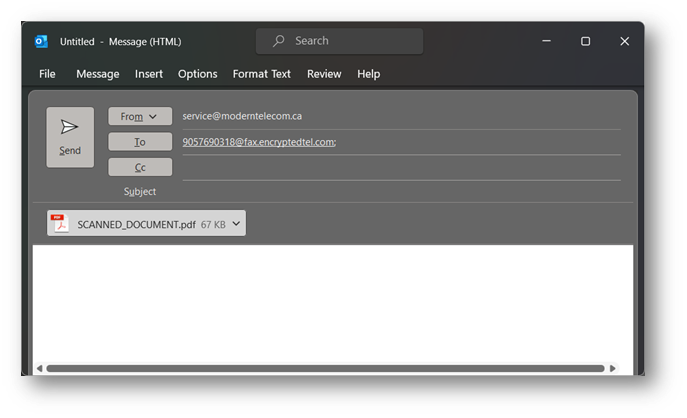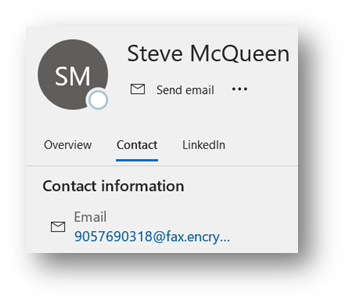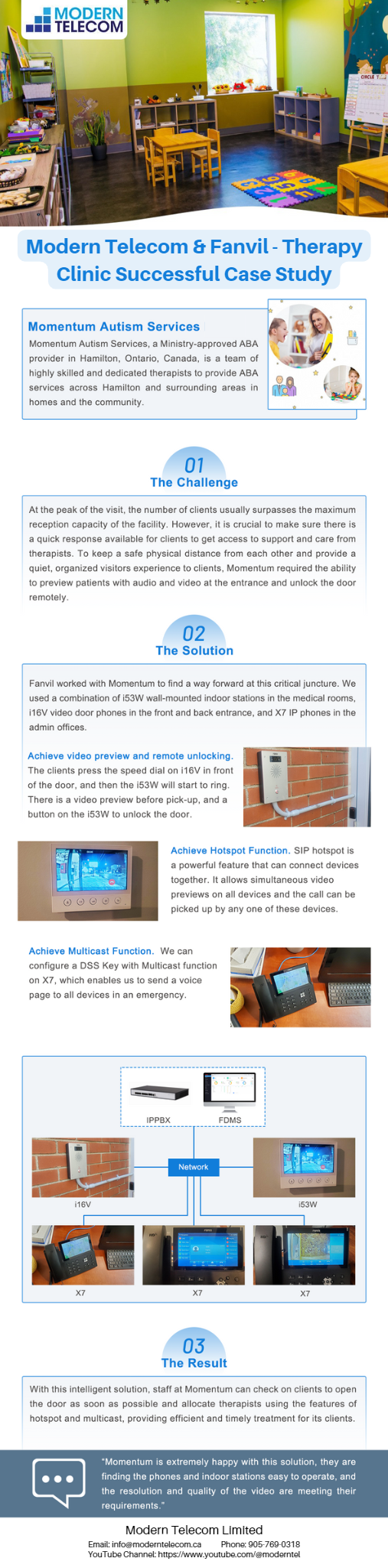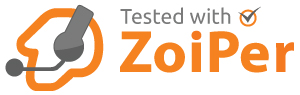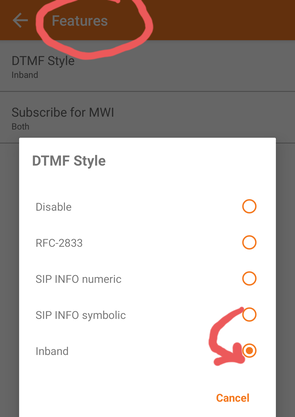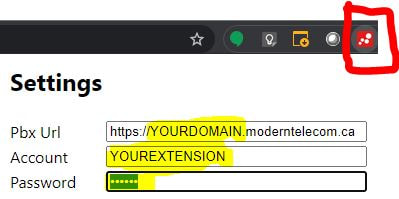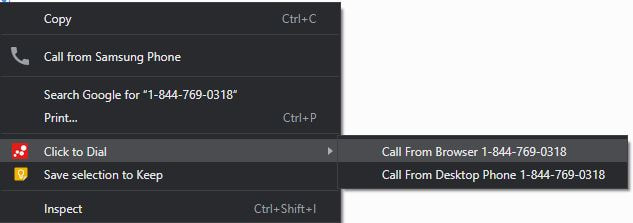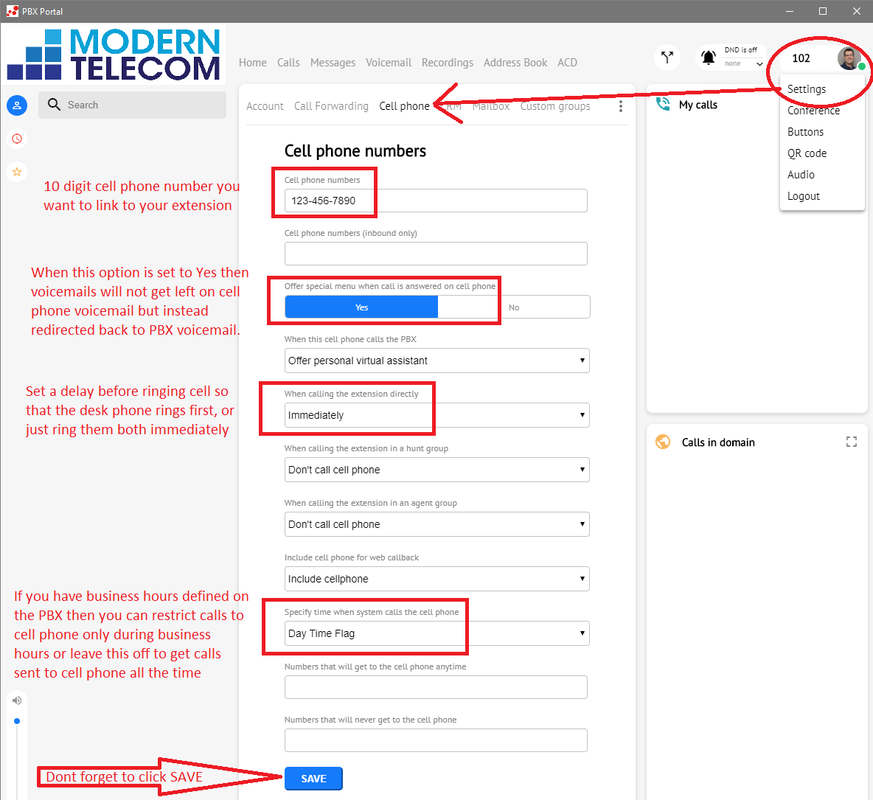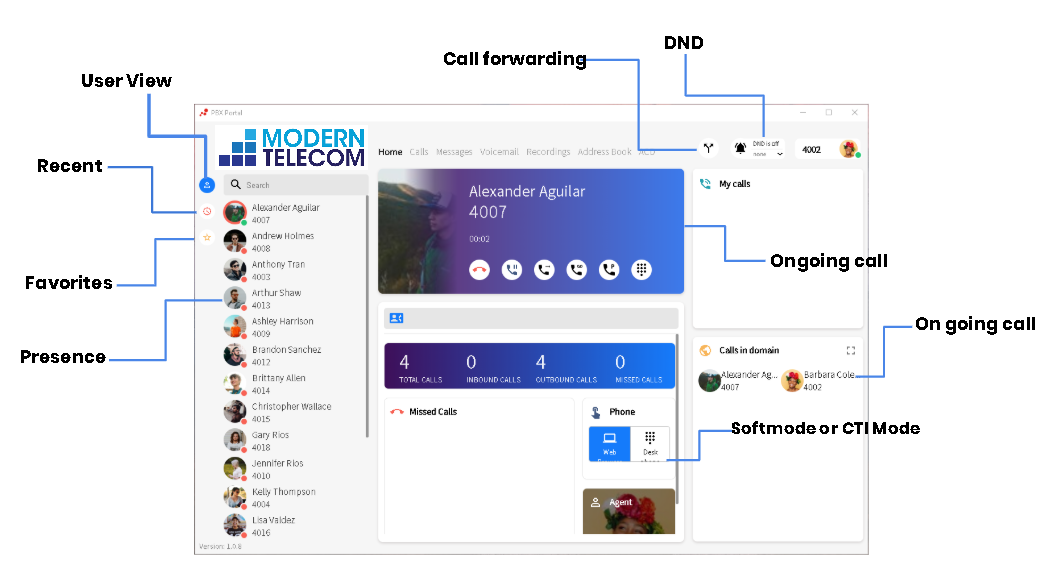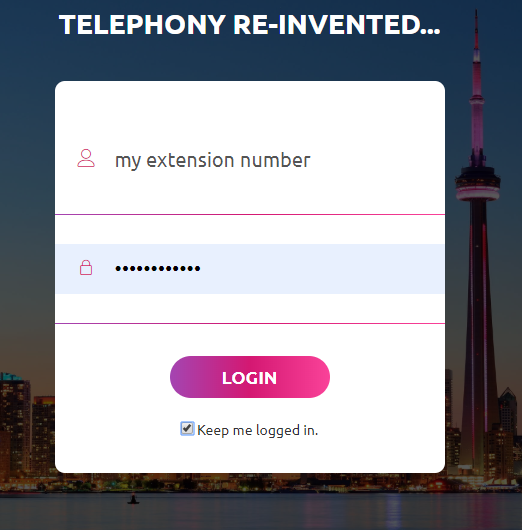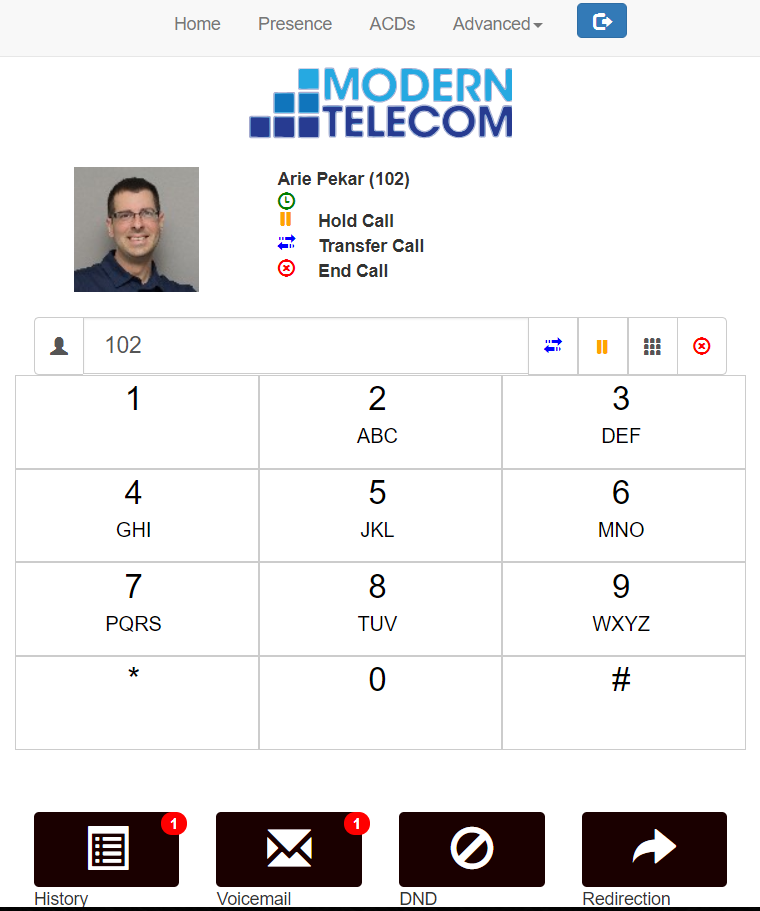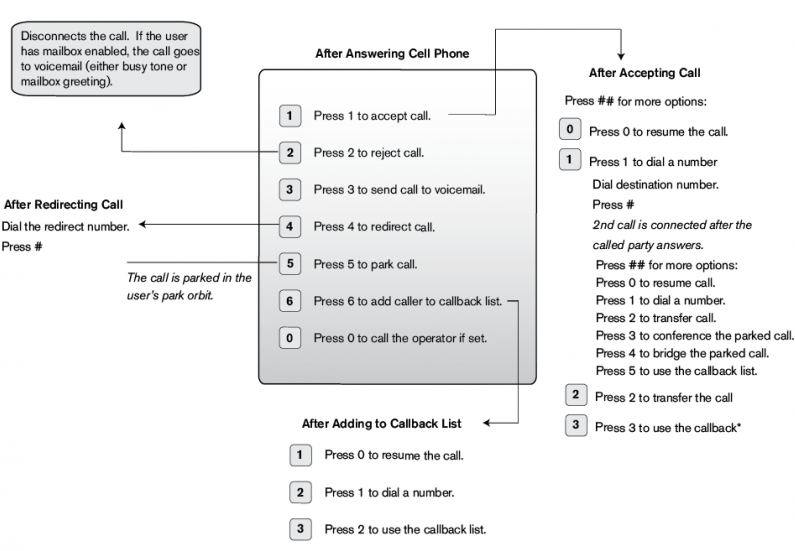|
Your browser does not support viewing this document. Click here to download the document.
0 Comments
Learn how to use the Fanvil V Series SIP Phones from the experts at Modern Telecom! This video compares the 3 main models with each other and shows the similarities and differences in operation. Watch this video if you are deploying a mixed environment of Fanvil V series phones in your organization.
Fanvil V Series Feature Overview and Comparison BLF Buttons Call Pickup Outbound Dialing Blind Transfer Attended Transfer Parking Holding Paging Conference Server Voicemail DND Directory Call Log Doorphone Operation Bluetooth Headset Setup WIFI Setup on V64/V65 Rebooting the V64/V65 WIFI Setup on V66 Rebooting the V66 Power Saving Feature Learn how to use the Fanvil XU SIP Phones from the experts at Modern Telecom! This video compares the 3 main models with each other and shows the similarities and differences in operation. Watch this video if you are deploying a mixed environment of Fanvil XU series phones in your organization.
Fanvil XU Series Feature Overview and Comparison Feature Buttons Paging Extension Monitoring DND Directory Blind Transfer Attended Transfer Call Parking Voicemail Call History Out of Service Conference Server Call Pickup USB Recording Cell phone Bluetooth Sync WIFI Setup Hot Desking Call Forwarding Using Headsets Quick Installation Guide Full User’s Manual Quality of Service (QoS)For an optimal experience we recommend the following Quality of Service settings be done on your firewall, you do not have to do all of these settings but we have listed them in order of impact:
Please use this to test your internet connection and note the following values:
Download speed should be greater than 10Mbps (represents your ability to hear audio from your callers) Upload speed should be greater than 5Mbps (represents your callers ability to hear your voice) Ping should be less than 5ms (a higher ping will result in delayed voice) Jitter should be less than 10ms (a higher jitter will result in choppy and artificial sounding voice)
Temple Anshe Sholom (Hamilton Ontario) Customer Background: The Temple Anshe Sholom celebrates 170 years of history as Canada’s first Reform Jewish congregation. The large building serves as a campus to 5 independent spiritual and educational centers: 1) Temple Anshe Sholom Synagogue is the place of worship and administration of the building. 2) Temple Playhouse is a multicultural childcare center for infants to school aged children. 3) Kehila Heschel School is an elementary school for gr 1-5 4) Le Petites Pommes offers year-round camps, tutoring and programs to help students learn the French language. 5) Religious School offers supplementary after school learning programs for pre-school to teens. 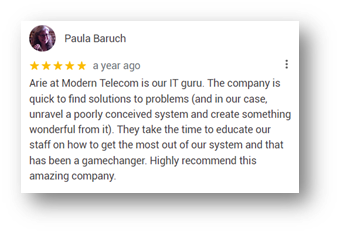 Customer Requirements: It is important to control admission to the building to promote the security of the staff, students and congregants. The requirement was to install a combination of SIP telephones in all 5 businesses within the building and touchscreens in all the classrooms in the building and allow for mobile phone access so that teachers and staff could admit people as required in a method that was more secure. Furthermore, the camera in the door phone was to be integrated into a pre-existing Dahua video surveillance system so that the front entry door would be recorded. The staff also desired to have a card access control installed on the main door to permit authorized personnel entry to the building.  Current Problems: About 5 years ago, we took over servicing a solution installed by another vendor with a Mobotix intercom and using Yealink and Grandstream Video Phones. For many years the customer complained about this solution as Mobotix was not stable, crashing constantly and very complex for them to use and service. The Mobotix camera had to be replaced 2 times during its use and required constant firmware updates and factory resets. Determined to find a solution, Modern Telecom worked tirelessly with Mobotix engineers to try to improve reliability but at best it would only last a few months between failures Fanvil Advantages When we were finally given a budget to replace this system in 2022 we proposed the new Fanvil i63 with a combination of Fanvil X6U phones in offices and Fanvil i53W devices in classrooms. We believe no other solution could have been provided that would be as simple to use and service, elegant looking and cost effective. The Fanvil solution offered the ability to have a video preview on the phones so that anyone can see who is requesting entry to the building, the i63 has 5 buttons on it which was the perfect amount for this application since they have 5 separate departments. The integrated card access control is convenient and uses low-cost fobs & cards which are easily sourced. Using our hosted PBX we were able to create the ring groups for each organization so that only the phones in each organization would ring when someone pushed the appropriate button. We used Action Plans to deploy video preview to all the phones and touch screens. After hours, when someone pushes the buttons on the doorphone, it will automatically redirect the video call to our smartphone apps so they can be used remotely.  Project Challenges: Some of the locations to mount the i53W screens in the classrooms were on concrete walls, since the i53w requires a flush mountable surface, we had a challenge to mount surface mount back boxes to the concrete walls first. The manufacturer customized a batch of back brackets for us so we could mount the i53w screens to a standard dual gang electrical box and this way the i53w could be mounted against the concrete walls in the school. Training and Demonstration Videos: X6U Video calling Demonstration: https://photos.app.goo.gl/5Dt1mvX9UJkKMee38 X6U Training Video for clients offices: https://photos.app.goo.gl/aGuqVJdS55LaGnjX6 I53W Training Video for clients classrooms: https://photos.app.goo.gl/B5yA1R1wNL4jk7iZ6 Marketing Video posted to YouTube: https://youtu.be/ko12NgWrOGw 1. Compose a blank email, attached the PDF file you wish to have transmitted to the email. You should leave the body and subject lines of the email blank as they are not transmitted to your recipient, only the PDF file you attach is faxed. 2. Send the email to xxxxxxxxxx@fax.encryptedtel.com where xxxxxxxxxx with the 10 digit fax number of your intended recipient. 3. Within 5 minutes you will receive a return email confirming if the fax was sent successfully or if there was a problem – this email serves as your fax transmission receipt. 4. You are only permitted to send faxes on behalf of your company if you are authorised, if you should receive an fax receipt saying you are not authorised to send a fax, then you must email us at [email protected] from your new email address and we will authorise you.
Modern Telecom is pleased to be partnering with Zoiper http://www.zoiper.com
Zoiper is a soft phone company making android, ios and desktop applications for use with our platform.
If you would like to use the Zoiper Mobile app on your smartphone, please see our 1 minute installation video here: https://youtu.be/Yyn7X4hE62k then select one of the links below to download the app to your phone.
· Google Play: https://play.google.com/store/apps/details?id=com.zoiper.android.app · Apple Store: https://apps.apple.com/us/app/zoiper-lite-voip-soft-phone/id438949960 To make the setup experience easier - you may contact our helpdesk to request a QR code be emailed to you and then after Zoiper is installed you can simply scan the QR code we will email you using the camera on your smartphone instead of having to type your username and password.
Modern Telecom customers may select their preferred music on hold track from our selection of royalty free music in this video, all tracks loop endlessly when callers are placed on hold, or in an agent queue. You may also specify that we use the same or a different audio track for the lobby of the conference server.
0:05 Acoustic 0:27 Beaching 0:48 Beautiful 1:11 Classical 1:35 Corporate 2:00 Country 2:24 Holiday 2:50 Jazz 3:17 Latin 3:43 Default 4:08 Nature 4:33 Power Up 5:01 Reggae 5:29 Sad 5:56 World Learn how to use the Yealink T54W Desk Phone and W56H Cordless Phones from the experts at Modern Telecom!
CHAPTERS: 0:05 Transferring Calls Internally 1:27 Transferring from Desk Phone to Cordless Phone 2:28 Transferring calls Externally to cell phones 3:33 Call Parking 5:12 Additional Button Pages 5:32 Intercom to Extensions 6:03 Paging 6:38 Do Not Disturb 7:22 Night Service 8:07 Conference Server Learn how to use our Softphone for Windows from the experts at Modern Telecom! Its an easy way to make and receive phone calls from your desktop or laptop. Click here to download the Vodia softphone application
0:10 Installing the Vodia Softphone 0:33 Logging in 0:58 Making and Receiving calls 2:11 Parking a Call 2:42 ACD Automatic Call Distribution 3:33 Text Messaging Learn how to use the Vodia Click 2 Dial Chrome extension. Its an easy way to make phone calls from within your browser by right clicking on a number and selecting to dial from either your desk phone or the web phone. Get the chrome extension from here: https://chrome.google.com/webstore/detail/click-to-dial/fjoflheglodmbjfgbhfamglcimbedoff/
Learn how to use the Grandstream GXV3350 from the experts at Modern Telecom!
CHAPTERS: 0:53 Making a call home key, send key, end key 4:23 Directory 5:13 Answering calls 5:48 Transferring calls 7:38 Call park and call hold 11:16 Call waiting 13:04 Conference server 18:14 Paging 19:51 Activating closing times 21:20 Do Not Disturb 22:38 Voicemail 24:46 Video calling 26:05 Reboot procedure 27:15 Start up after reboot Learn how to use the Grandstream GXP2135 from the experts at Modern Telecom!
CHAPTERS: 0:05 Making a call send key, end key 1:28 Moving pages BLF keys & feature buttons 2:23 Middle menu button & exit button 2:57 Answering a call and placing caller on hold 4:18 Transferring a call 5:22 Putting a call on hold and taking a second call 7:39 Detailed transferring demo 9:40 Call parking 13:45 Conference calls using the conference server 19:52 Voicemail 21:15 Directory 22:19 Paging 23:29 Activating closed times 24:47 Do Not Disturb Follow the steps in this info-graphic to create a link between your Cell phone and your PBX extension which will allow both phones to ring at the same time. If you answer a call on your cell and need to transfer it to another extension, follow the steps in the Cell Phone Redirection Menu to manipulate a call from your cell phone.
The Vodia Desktop Softphone App can be used to make and receive VoIP phone calls directly from your computer. For a tutorial on how to use the app, please click HERE.
Note: if you have Google Chrome browser installed on your computer then you do not need to install this softphone as our web portal will launch a WebRTC version of this app directly within Chrome Browser and it is identical to this app. For the link, username and password to our web portal, please call or email our service department and request a "welcome email" . If you still choose to install the desktop app onto your computer, please select your operating system version below. Introducing Modern Telecom Softphone - no additional charge software phone that runs on Google Chrome Browser
Update 2/12/2020 To install our new desktop or smartphone apps, please see our Desktop Softphone App post
When your extension is linked to your cell phone and you answer an office redirected call on your cell phone, you may use the following quick reference card to know the available options for accepting, rejecting, parking or transferring calls back from your cell phone. For example, if you answer a call on your cell phone and then want to transfer it back to a colleague at the office at extension 201, then while on the phone you would press ##2201 and that would transfer the call off your cell phone and back to the office and to extension 201. To change your cell phone preferences on the PBX, see the steps on Linking Your Cell Phone We have printed wallet size quick reference cards available, please let us know if you would like one mailed out to you!
|
Categories
All
|
||||||||||||||||||||||||||||||||||||||||||||||||||||||||||||||||||||||||||||||||||||||||||||